Usuwanie hasła dla dokumentów
Program posiada możliwość usunięcia hasła z dowolnej ilości plików, pod warunkiem, że hasło do wszystkich plików jest takie same. Przydatna opcja, jeżeli zadawaliśmy hurtowo hasła do wszystkich dokumentów przy użyci oprogramowania. Nie trzeba obecnie otwierać każdego dokumentu i ustalać w nim nowe opcje, wystarczy załadować je do programu i zmienić wymaganie hasła jednym ruchem. Klikamy w przycisk Delete encrypting with password.

Rysunek 1. Usuwanie haseł z plików
Następnie do okna z napisem File name należy dodać pliki z których usuniemy hasło. W tym celu klikamy na przycisk Add element. Otworzy nam się okno do wybierania plików. Można zaznaczyć pojedynczy plik, bądź używając przycisku Ctrl dodać ich dowolną ilość za jednym razem. Po wybraniu plików klikamy na przycisk Open.

Rysunek 2. Wybieranie plików do usuwania hasła
W tym momencie wszystkie zaznaczone pliki zostaną dodane do kontrolki File name.
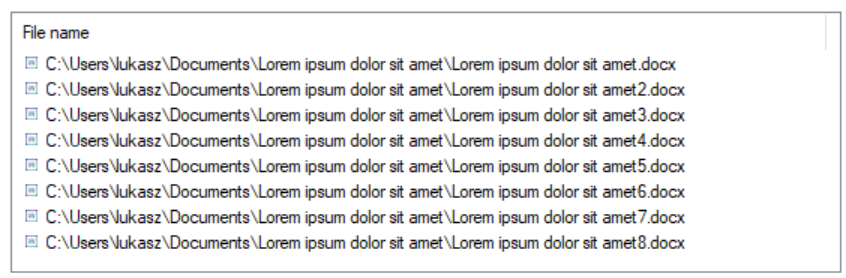
Rysunek 3. Pliki załadowane do usuwania hasła
Gdyby został dodany plik z którego nie chcemy usuwać hasła należy go zaznaczyć na liście klikają na niego jeden raz. Następnie klikamy na przycisk Delete element. W tym momencie wskazany przez nas plik został usunięty z pośród wybranych elementów, które chcemy poddać usuwaniu hasła.
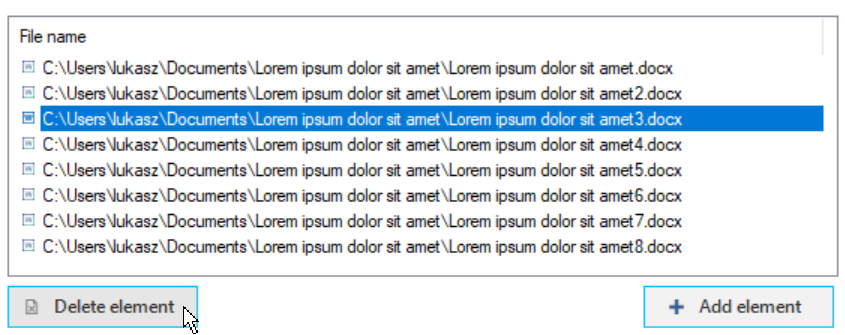
Rysunek 4. Usuwanie pojedynczego elementu z listy do usuwania hasła
Teraz musimy zdefiniować hasło w polach Password oraz Repeat password. W polach hasło nie jest definiowane za pomocą czytelnych znaków, więc aby wystrzec się błędów podczas jego definicji musimy je powtórzyć drugi raz.

Rysunek 5. Definicja hasła, którym są zabezpieczone pliki
Następnie musimy wybrać katalog w którym będziemy chcieli umieścić nasze dokumenty. Przechodzimy do pola Result folder i za pomocą przycisku Browse… wybieramy katalog na rezultat usuwania haseł dla naszych dokumentów. Najlepiej gdyby był to specjalnie przygotowany przez nas folder, ze względu na to iż znajdą się w nim pliki po usunięciu hasła. Jeżeli katalog będzie zawierał inne katalogi lub pliki ciężko będzie się nam zorientować, które pliki są rezultatem usunięcia z nich hasła.

Rysunek 6. Katalog docelowy dokumentów po usunięciu hasła
Następnym elementem jest pole do zaznaczenia Overwrite existing files. Zaznaczenie go spowoduje, że jeżeli w katalogu znajduje się już plik o takiej samej nazwie jak plik, dla którego właśnie usuwamy hasło zostanie on nadpisany przez nasz plik. W innym wypadku pomimo udanego usuwania hasła nasza praca nie zostanie zapisana.
Teraz przyszedł czas na kliknięcie w przycisk Delete encrypt, znajdujący się na dole okna. Kliknięcie spowoduje rozpoczęcie usuwania haseł, a wszystkie inne przycisk będą nieaktywne.

Rysunek 7. Przycisk rozpoczynające usuwanie z plików nadanego im hasła
Podczas usuwania hasła będziemy na bieżąco informowani jak ona przebiega i jaka faza obecnie następuje. Gdybyśmy się rozmyślili możemy zawsze kliknąć przycisk Cancel operation. Spowoduje to przerwanie usuwanie haseł do plików. Wszystkie dotąd z usuniętym hasłem znajdą się folderze z rezultatem.