Konwersja plików Word na formaty PDF, obraz, RTF, tekst, HTML, ODT, EPUB
Dzięki oprogramowaniu można konwertować pliki w formacie Microsoft Word (*.doc, *.docx) do różnych formatów, który umożliwia odczyt dokumentów na różnych urządzeniach.
Formaty na które konwertuje oprogramowanie:
- PDF – najpopularniejszy folder do przechowywania oraz przenoszenia czy udostępniania dokumentów w Internecie, praktycznie każde z urządzeń potrafi odczytać ich zawartość.
- obraz – dokument jest konwertowany na obraz w formacie JPEG, każda strona jest osobnym obrazem. Przydaje się na przykład chęci opublikowania części materiałów z naszej książki. Dzięki temu osobom chcącym zamieścić treści na swoje stronie będzie wymagało to od niej pracy w postaci przepisywania tekstu. Jeżeli dodamy odpowiedni znak wodny wówczas nawet dzięki ekranowym czytnikom nie będzie proste zeskanowanie tekstu.
- RTF – format dokumentów stworzony do wymiany pomiędzy urządzeniami obsługującymi tekst wzbogacony między innymi o obrazy czy tabelki. Jest to format mniej rozbudowany od formatu tworzącego pliki Word czy OpenWriter.
- tekst – czysty plik tekstowy. Bez żadnych tabel, wykresów czy obrazów, do takiego pliku trafi jedynie czysty tekst w żaden sposób niesformatowany.
- HTML – język w którym pisze się strony internetowe. Dzięki niemu można własne treści publikować jako stronę internetową do, której internauci będą mieli dostęp.
- ODT – format z pod znaku OpenSource. Jest to format stworzony naprzeciw formatowi Microsoft Word, który jest zamkniętym formatem należącym do firmy Microsoft. Dla tego formatu zostały stworzone nowoczesne edytorzy, które powinny posiadać możliwość odczytu czy też zapisu tego formatu.
- EPUB – format e-booków. Najczęściej występujący format dla tekstu który możemy czytać w różnego rodzaju czytnikach elektronicznych książek. Dzięki specyfice będzie on dopasowywał się do formatu ekranu.
Uruchamiamy program i klikamy z lewej strony w menu na przycisk Document Conversion. Następnie do okna z napisem File name należy dodać pliki, które poddamy konwersji. W tym celu klikamy na przycisk Add element. Otworzy nam się okno do wybierania plików. Można zaznaczyć pojedynczy plik, bądź używając przycisku Ctrl dodać ich dowolną ilość za jednym razem. Po wybraniu plików klikamy na przycisk Open.

Rysunek 1. Wybieranie plików do konwersji
W tym momencie wszystkie zaznaczone pliki zostaną dodane do kontrolki File name.
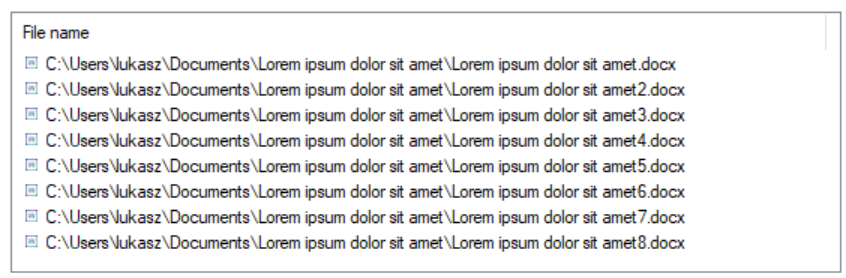
Rysunek 2. Pliki załadowane do konwersji
Gdyby został dodany plik, którego nie chcemy konwertować należy go zaznaczyć na liście klikają na niego jeden raz. Następnie klikamy na przycisk Delete element. W tym momencie wskazany przez nas plik został usunięty z pośród wybranych elementów, które chcemy poddać konwersji.
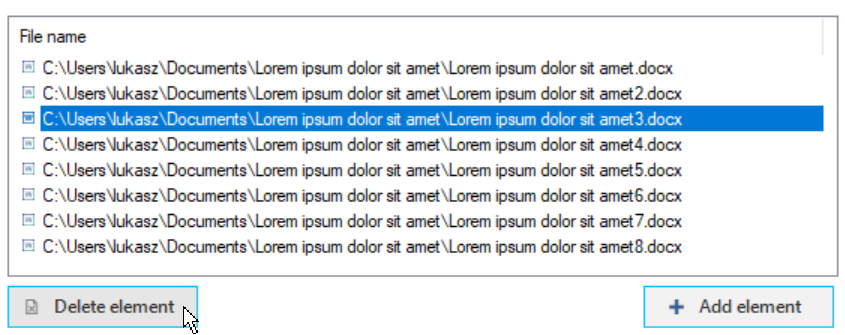
Rysunek 3. Usuwanie pojedynczego elementu z listy do konwersji
Następnie musimy wybrać katalog w którym będziemy chcieli umieścić nasze przekonwertowane dokumenty. Przechodzimy do pola Result folder i za pomocą przycisku Browse… wybieramy katalog na rezultat konwersji. Najlepiej gdyby był to specjalnie przygotowany przez nas folder, ze względu na to iż znajdą się w nim pliki po przekonwertowaniu. Jeżeli katalog będzie zawierał inne katalogi lub pliki ciężko będzie się nam zorientować, które pliki są rezultatem konwersji.

Rysunek 4. Katalog docelowy dokumentów po konwersji
Następnym elementem jest pole do zaznaczenia Overwrite existing files. Zaznaczenie go spowoduje, że jeżeli w katalogu znajduje się już plik o takiej samej nazwie jak plik, który właśnie konwertujemy zostanie on nadpisany przez nasz plik. W innym wypadku pomimo udanej konwersji nasza praca nie zostanie zapisana.
Teraz przyszedł czas na kliknięcie w przycisk Conversion document znajdujący się na dole okna. Kliknięcie spowoduje rozpoczęcie konwersji, a wszystkie inne przycisk będą nieaktywne.
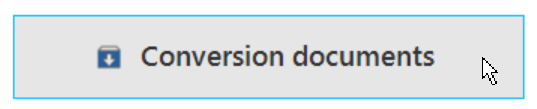
Rysunek 5. Przycisk rozpoczynający konwersję
Podczas konwersji będziemy na bieżąco informowani jak ona przebiega i jaka faza obecnie następuje. Gdybyśmy się rozmyślili możemy zawsze kliknąć przycisk Cancel operation. Spowoduje to przerwanie konwersji plików. Wszystkie dotąd skonwertowane znajdą się folderze z rezultatem konwersji.
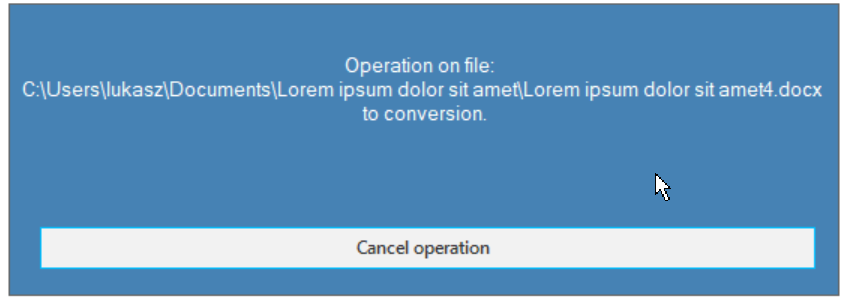
Rysunek 6. Konwersja plików
Po zakończeniu można zobaczyć rezultat działania programu w wybranym folderze.

Rysunek 7. Katalog ze skonwertowanymi plikami